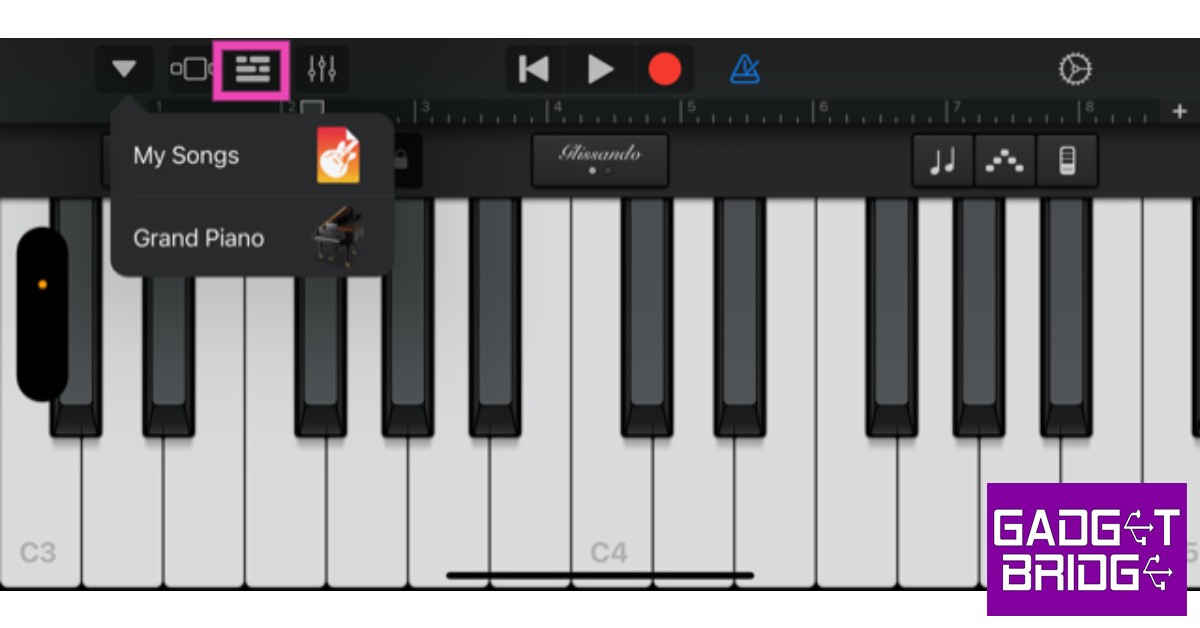Read Also: Communities in Microsoft Teams launched in India
Create a ringtone using iTunes
Step 1: Open iTunes on your desktop and select the song you want to set as the ringtone. Step 2: Right-click on the song and select ‘Song info’ from the list of options. Go to the ‘Options’ tab. Step 3: Apple allows you to create 30-second ringtones for iPhone. If you leave your phone ringing for more than 30 seconds, the 30-second clip of the song will play in a loop. In the options tab, you need to specify which 30-second part of the song you want as your ringtone. You can do this by filling in the exact time in the ‘start’ and ‘stop’ fields. Step 4: Now that you’ve decided on the part of the song you want as your ringtone, go to File>Convert and select ‘Create AAC Version.’ iTunes will create an audio file of the 30-second clip you just selected. Step 5: Right-click on the audio file and select ‘Show in Finder.’ Change the file’s format from ‘m4a’ to ‘m4r’. m4r is Apple’s preferred format for ringtones. Step 6: Plug your iPhone into your desktop. iTunes will show the device name in the left sidebar. Drag the ringtone you just created to the ‘Tones’ folder under your iPhone. Step 7: Unlock your iPhone and go to Settings. Select ‘Sounds & Haptics.’ Step 8: Scroll down and select ‘Ringtone.’ Choose the ringtone you just created.
Create a ringtone using Garage Band
If you don’t want to go through the hassle of editing a song on your desktop, you can easily do the same on your iPhone. All you need is the Garage Band app. Using the Garage Band app, you can either clip a 30-second segment of a song and use it as a ringtone or create a new ringtone from scratch. Here’s how. Step 1: Install the Garage Band app from the App Store on your iPhone. Open the app. Step 2: Select an instrument and tap on the track editor option at the top left corner of the screen. You will find this icon to the left of the equaliser. Step 3: Now, select the loop icon on the top-right side of the screen.
Step 4: In the following window, select the ‘Music’ tab and go to ‘Songs.’ Step 5: Find the song you wish you set as your ringtone. Tapping on the song will simply play it. In order to edit the song you need to long-press it and then drag it to the track editor. Make sure you place the song in the second track, as the first track belongs to the instrument you picked after opening the Garage Band app. Step 6: Use the sliders on the track to select the 30-second segment of the song you want as your ringtone. Since Garage Band does not have a timer, you will need to guess the length of the edit. You can play the selected part and time it using a secondary watch. Step 7: Once you’re satisfied with the result, tap the arrow at the top-left corner of the screen and select ‘My Songs.’ Step 8: Long press on the song file and select ‘Share.’
Step 9: Select the ‘Ringtone’ format.
Step 10: Name your ringtone and hit ‘Export’ at the top right corner of the screen.
Step 11: In the following pop-up box select ‘Use Sound As…’ followed by ‘Standard Ringtone.’ To create a ringtone from scratch, use the keyboard, guitar, and other percussive instruments on different tracks to create a 30-second tune, and then export it to your phone as a ringtone. Read Also: MediaTek Dimensity 8200 SoC for 5G smartphones announced
Conclusion
This is how you can create a ringtone for your iPhone using iTunes or Garage Band. Want to change your Alarm tone as well? Read our article here to find out how. Let us know in the comments if you found this article helpful! For the latest car and bike news, car reviews/bike reviews, and auto features follow us on Twitter and Facebook. You can find the latest gadget and tech news, and gadget reviews here.